-
Liczba zawartości
3 858 -
Rejestracja
-
Ostatnia wizyta
-
Wygrane w rankingu
34
Zawartość dodana przez Marek Pyznarski
- Poprzednia
- 1
- 2
- 3
- 4
- 5
- 6
- 7
- Dalej
-
Strona 2 z 21
-
Szablony dokumentów w wersji 27.0.0 W wersji 27.0.0 Subiekta nexo, w Laboratorium udostępniliśmy możliwość korzystania z szablonów dokumentów. Szablony umożliwiają szybkie, częściowe wypełnianie dokumentów na podstawie zdefiniowanych danych. Są przydatne szczególnie w sytuacjach, gdy wystawiamy wiele razy podobny dokument. 1. Jak to włączyć W wersji 27.0.0 szablony dokumentów dostępne są w Laboratorium. Aby z nich korzystać, należy: 1) wcisnąć kombinację klawiszy ctrl+spacja oraz podać mnemonik „xx”, 2) zaakceptować regulamin Laboratorium: 3) na dole okna włączyć korzystanie z szablonów dokumentów: Od tego momentu Subiekt jest gotowy do obsługi szablonów. 2. Jak to działa - dokumenty Zapisanie szablonu dokumentu dostępne jest podczas wystawiania dokumentu. Przykładowo: sprzedajemy bardzo popularny zestaw komputerowy, składający się z komputera PC, monitora, myszy oraz klawiatury: Tak skonfigurowany zestaw jest bardzo popularny, więc chcemy mieć zawsze pod ręką możliwość łatwego umieszczania go na dokumentach, dlatego zapiszemy tak (częściowo) wypełniony dokument jako szablon dokumentu. W górnej części okna jest przycisk „Zapisz nowy szablon dokumentu”, klikamy go: … i zapisujemy jako szablon podając jego nazwę i decydując, czy ma być prywatny (dostępny tylko dla mnie) czy też publiczny (dostępny dla wszystkich użytkowników programu). Poniższy szablon będzie dostępny dla wszystkich użytkowników: Po zapisaniu szablon dostępny jest już do użycia w sekcji „Szablony”: Ikonka przy nazwie szablonu pokazuje, że ten szablon dostępny jest dla wszystkich użytkowników. Jeśli na dokumencie wprowadzono już jakieś dane, a następnie wybrano zaaplikowanie szablonu, dane wcześniej wprowadzone zostaną nadpisane. W sytuacji, gdy zapisaliśmy wiele szablonów i wystawiając dokument nie pamiętamy, jaka jest ich zawartość mamy do dyspozycji podgląd zapisanych danych. Służy do tego ikonka lupy, którą widać przy szablonie: Po kliknięciu w lupkę pokazywany jest podgląd szablonu: Aplikowanie szablonów dostępne jest również w seryjnym trybie wystawiania dokumentów. Szablony dostępne są na większości dokumentów poza: · Korektami, · Zleceniami produkcyjnymi montażu/demontażu · Fakturami wewnętrznymi · Kolejnymi fakturami zaliczkowymi 3. Jak to działa – klienci Wystawianie dokumentów wg szablonów dostępne jest także dla wielu wybranych klientów. Przykładowo – chcemy wystawić serię faktur dla klientów. W tym celu zaznaczamy klientów, dla których mają zostać wystawione dokumenty i z menu „Wystaw z szablonu” wybieramy szablon: Następnie widzimy okno postępu w wystawianiu dokumentów, a po zakończeniu tej fazy prezentowany jest widok tymczasowy z wystawionymi dokumentami: 4. Jak to działa – słownik szablonów Szablony dokumentów przechowywane są w słowniku „Szablony obiektów”. Z tego miejsca dostępna jest możliwość wypróbowania szablonu, aby sprawdzić jego zawartość: 5. Pozostałe informacje · Szablony można dodawać do ulubionych poleceń: · Szablony można wyszukiwać po nazwie w wyszukiwarce poleceń nexo Zapraszamy do testowania i dzielenia się z nami uwagami, sugestiami, znalezionymi błędami. W fazie laboratoryjnej szablony dostępne są bez ograniczeń. Zastrzegamy jednak, że w wersji finalnej korzystanie z nich może wymagać posiadania wersji PRO Subiekta nexo, aktywnego abonamentu lub spełnienia innych, dodatkowych warunków.
-
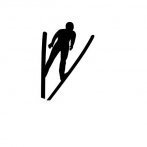
Ślad rewizyjny - pierwsze wrażenia
Marek Pyznarski odpowiedział Radomił Ząbik → na temat → Forum użytkowników - InsERT nexo - Sprawy techniczne
Dziękujemy za zgłoszenie i przede wszystkim testowanie funkcji Śladu - zależy nam na jak największym odzewie, więc zachęcamy zarówno Pana, jak i innych użytkowników do "maglowania" tej funkcji. A wracając do błędu: potwierdzamy jego występowania w wersji obecnej na rynku, zostanie on oczywiście poprawiony w wersji jesiennej (27.0.0). -
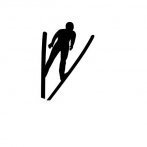
Wersja 26.1.0
Marek Pyznarski dodał temat → w Forum użytkowników - InsERT nexo - Informacje i aktualności
Informujemy o ukazaniu się aktualizacji systemu InsERT nexo, poniżej najważniejsze zmiany: Aktualizacja 26.1.0 Komunikacja z Instytucją Finansową w zakresie PPK - Dodano możliwość generowania raportów do Instytucji Finansowej w zakresie Pracowniczych Planów Kapitałowych - rejestracja uczestnika, wpłaty do PPK oraz deklaracje pracownika. Zwolnienie z PIT dla młodych - Wprowadzono mechanizm zwolnienia z podatku dochodowego od osób fizycznych dla osób do 26 roku życia. Wysyłka elektroniczna VAT-23 - Obsługa wysyłki elektronicznej nowej wersji VAT-23(3) (Informacja o wewnątrzwspólnotowym nabyciu środków transportu) obowiązującej od 1 lipca. Fundusz Promocji Roślin Oleistych - Obsługa nowego funduszu, zgodnie z przepisami obowiązującymi od 1 sierpnia 2019 r. Rozliczanie wpłat i prowizji z szybkich płatności - Teraz możesz rozliczać rozrachunki cesyjne na podstawie pliku csv pochodzącego od dostawcy szybkich płatności. Korzystanie z wszystkich funkcji dodawanych do programu, automatyczną aktualizację kursów walut oraz parametrów podatkowych przez Internet zapewnia Abonament na ulepszenia. Jeśli nie zdecydowali się Państwo na zakup abonamentu, można pobrać aktualizację, ale nie umożliwi ona korzystania z nowo dodanych funkcji. Po pobraniu należy ręcznie zainstalować nową wersję programu. -
W wersji 26.0.0 Subiekta nexo, w Laboratorium udostępniliśmy „Ślad rewizyjny”, który pozwala na monitorowanie zmian wykonywanych przez użytkowników na obiektach zapisanych w programach, w tym ich usuwanie. Ślad rewizyjny operuje na danych handlowych (dokumenty Subiekta) oraz księgowych (dokumenty i obiekty Rachmistrza i Rewizora). 1. Jak to włączyć Krok 1: W Subiekcie nexo uruchom Laboratorium: wciśnij Ctrl+spacja i wpisz mnemonik „XX”. Nastąpi przejście do strony Laboratorium, gdzie należy włączyć obsługę pełnego śladu rewizyjnego: Po tym kroku wymagane będzie przelogowanie się w programie. Krok 2: W Subiekcie, Rachmistrzu lub Rewizorze nexo przejdź do modułu Śladu rewizyjnego, jak pokazano poniżej. Zostanie wyświetlone pytanie o włączenie śladu rewizyjnego, należy odpowiedzieć „Tak”: 2. Jak to działa – Subiekt Co jest monitorowane? W Subiekcie, ślad rewizyjny monitoruje wszelkie zmiany dokonywane przez użytkowników na dokumentach – sprzedaży, zakupu, magazynowych i zamówień, z nielicznymi wyjątkami. W obecnym stanie, nie są śledzone dokumenty: Sprzedaż fiskalna Pomniejszenia ze sprzedaży detalicznej Dokumenty inwentaryzacyjne Korekty kosztów handlowych i magazynowych Co zapisuje ślad rewizyjny i gdzie to sprawdzić? Zobaczmy to na przykładzie. Jeden z użytkowników zmodyfikował dane faktury. Ślad rewizyjny odnotował taką zmianę. Można ją zobaczyć albo kontekstowo na dokumencie w dodatkowej zakładce: albo w module „Ślad rewizyjny”: Sprawdźmy zatem, jakie zmiany zostały wykonane na tym dokumencie w czasie edycji. Wchodząc w podgląd szczegółów śladu rewizyjnego, na pierwszej zakładce widzimy konkretną czynność, jaką wykonał użytkownik Jerzy Kowalski – było to nadanie rabatu 20% dla drugiej pozycji dokumentu: Dane z tej zakładki pozwalają na łatwe odtworzenie czynności, jakie wykonał na dokumencie użytkownik. Na drugiej zakładce widoczne są wszystkie zmiany i ich konsekwencje dla dokumentu. Kontynuując przykład – nadanie tego 20% rabatu spowodowało m.in. zmianę wartości dokumentu, przeliczenie kwoty do zapłaty, czy też zmianę wysokości podatku należnego VAT – vide fokus na poniższym obrazie: Ostatnia zakładka pozwala na podejrzenie pozostałych zdarzeń, jakie miały miejsce dla tego obiektu. Usunięte dokumenty Ślad rewizyjny rejestruje także zdarzenia usunięcia dokumentów. Można je podejrzeć w module. Aby ułatwić wyszukiwanie takich zdarzeń, można posłużyć się filtrem: Konfigurowanie śledzenia dokumentów Dokładność śledzenia zmian w Subiekcie nie jest konfigurowalna, to znaczy, że jest albo włączona, albo wyłączona dla wszystkich dokumentów. Nie jest możliwe na przykład śledzenie zmian wyłącznie dla faktur i paragonów, bez pozostałych dokumentów. 3. Pozostałe informacje Obecnie Pełny ślad rewizyjny dostępny jest testowo dla wszystkich użytkowników. Docelowo korzystanie z tej funkcji może wymagać posiadania aktywnego abonamentu Subiekta, wersji PRO lub spełnienia innych warunków.
-
W wersji 26.0.0 Subiekta nexo, w Laboratorium udostępniliśmy możliwość wykorzystania drukarek fiskalnych jako drukarek biurowych. Dzięki temu można drukować praktycznie dowolny dokument Subiekta na drukarce fiskalnej zamiast na drukarce biurowej. 1. Jak wygląda wydruk Wygląd wydruków można dostosowywać do własnych potrzeb, podobnie jak dla zwykłych wydruków. Poniżej dwa przykłady – wydruk zwrotu ze sprzedaży detalicznej oraz zamówienie od klienta wg wzorców „fabrycznych”: 2. Jak to włączyć Przed włączeniem funkcji prosimy o zainstalowanie najnowszej wersji SUZa oraz o sprawdzenie, czy posiadana przez Ciebie drukarka fiskalna potrafi obsługiwać wydruki niefiskalne – lista urządzeń dostępna jest tutaj:Drukarki_fiskalne_Wydruk_niefiskalny.pdf Krok 1: W Subiekcie nexo uruchom Laboratorium: wciśnij Ctrl+spacja i wpisz mnemonik „XX”. Nastąpi przejście do strony Laboratorium, gdzie należy włączyć obsługę wydruków niefiskalnych: Krok 2: Przejdź do modułu urządzeń zewnętrznych i na konfiguracji swojej drukarki fiskalnej uruchom operację „Odśwież parametry urządzenia”: Krok 3: Wejdź w edycję konfiguracji urządzenia i upewnij się, że zaznaczony jest znacznik wydruków niefiskalnych: Od tego momentu Subiekt jest gotowy do obsługi wydruków niefiskalnych. 3. Jak to działa - dokumenty W oknie wydruku dokumentu (np. zamówienia od klienta), w polu drukarki wybierz drukarkę fiskalną. Łatwo ją znaleźć – jest poprzedzona prefiksem „[LAB]”. Spowoduje to, że dla dokumentu głównego oraz powiązanych ustawiony zostanie wzorzec wydruku dedykowany dla drukarek fiskalnych (z dopiskiem „niefiskalny”): 4. Jak to działa – wzorce wydruku Nowy typ wydruku Wydruki niefiskalne mają dedykowane nowe rodzaje wzorców wydruku (NF). Fabrycznie program został wyposażony w kilkanaście predefiniowanych wzorców dla: dokumentów sprzedaży (wraz z korektami), zamówień od klienta, wydań zewnętrznych, dokumentów kasowych. Niefiskalne wzorce standardowe można powielać i edytować, dostępny jest ich eksport i import. Można przygotowywać wiele wzorców per dany typ dokumentu – możliwości są zbliżone do wydruków na drukarkach „biurowych”. Edycja wzorców Zawartość wzorców można dostosowywać do własnych potrzeb. Przygotowany został edytor umożliwiający wykorzystywanie danych z dokumentów za pomocą autotekstów. Działa on podobnie jak w szablonach wiadomości pocztowych. Ze względu na dużą liczbę dostępnych autotekstów edytor udostępnia wyszukiwanie i sortowanie ich: Oprócz danych z dokumentów dostępne są inne funkcje pomocnicze, pozwalające na przykład na obcięcie tekstu do określonej liczby znaków – więcej informacji można znaleźć w danych technicznych o składni: Opis składni znaczników specjalnych w edytorze wydruków niefiskalnych.pdf. Możliwe jest także tworzenie własnych funkcji czy też autotekstów – dodatkowe informacje na ten temat można znaleźć w SDK lub w dokumencie: Przykłady rozszerzania funkcjonalności wydruków niefiskalnych.pdf Wypróbowanie wzorca Podczas tworzenia własnych wzorców program umożliwia wypróbowanie wzorca w dwojaki sposób: albo w programie, jako podgląd wydruku, albo bezpośrednio na urządzeniu (czyli wykonanie wydruku próbnego): Uwaga! Podgląd wydruku w programie nieuwzględniający ograniczeń urządzenia może się różnić od próbnego wydruku z urządzenia. Poszczególne modele drukarek udostępniają różne ilości znaków dla linii wydruku. Różnice mogą nawet dotyczyć jednego modelu w różnych wersjach firmware'u. Domyślne wzorce w programie dostosowane są do urządzeń obsługujących 42 lub więcej znaków per linia. Może się zatem zdarzyć, że na części urządzeń wzorce wbudowane nie będą wyglądać zadowalająco i trzeba będzie je dostosować do posiadanego urządzenia. Dotyczy to zwłaszcza tabel. 5. Jak to działa – inne miejsca wykorzystania Wzorce niefiskalne, podobnie jak dotychczas dostępne wzorce, można przypisywać jako domyślne dla typów dokumentów oraz dla klientów. Możliwe jest także jednoczesne drukowanie i fiskalizowanie np. paragonu w pralni, gdzie paragon zostaje zafiskalizowany zgodnie z wymaganiami prawnymi, a dodatkowo wydrukowany niefiskalnie wg odpowiednio zmodyfikowanego wzorca pełniącego rolę dokumentu uprawniającego do odbioru wypranych rzeczy. 6. Pozostałe informacje Przygotowaliśmy ograniczoną listę „fabrycznych” wzorców wydruku, które naszym zdaniem najlepiej odpowiadają scenariuszom wykorzystania tej funkcji. Przykładowo – nie przygotowaliśmy wzorca dla zamówienia do dostawcy, ale udostępniamy możliwość własnoręcznego stworzenia takiego wzorca, jeśli ktoś będzie go potrzebować. Nie planujemy „hurtowego” dodawania wzorców dla wszystkich dostępnych typów dokumentów. Obecnie wydruki niefiskalne dostępne są testowo dla wszystkich użytkowników. Docelowo korzystanie z tej funkcji może wymagać posiadania aktywnego abonamentu Subiekta, wersji PRO lub spełnienia innych warunków.
-
Informujemy, że 1 maja weszło w życie rozporządzenie Ministra Finansów z dnia 29 kwietnia 2019 r. w sprawie kas rejestrujących. Chcielibyśmy zwrócić Państwa uwagę na dwie istotne zmiany. 1. Zmiana kolejności stawek VAT w urządzeniach fiskalnych Jedną ze zmian jest nowa, obowiązkowa kolejność literowego oznaczania stawek podatku VAT w kasach i drukarkach fiskalnych (§5 ust. 1 pkt 5), gdzie: literze „A” – jest przypisana stawka podstawowa podatku w wysokości 22% albo 23%, literze „B” – jest przypisana stawka obniżona podatku w wysokości 7% albo 8%, literze „C” – jest przypisana stawka obniżona podatku w wysokości 5%, literze „D” – jest przypisana stawka obniżona podatku w wysokości 0%, literze „E” – jest przypisane zwolnienie od podatku, literom „F” i „G” – są przypisane tzw. zera techniczne Kolejność taka jest obowiązkowa dla nowych urządzeń fiskalizowanych od 1 maja br. Urządzenia wcześniej funkcjonujące mogą stosować dotychczasowe przyporządkowania stawek literom tylko do dnia 31 lipca 2019 r. Prosimy o sprawdzenie, czy używane u Państwa urządzenia mają odpowiednio przypisane stawki podatku do liter. Można to sprawdzić m.in. na raportach dobowych. W przypadku stwierdzenia różnic należy umówić wizytę serwisanta urządzenia w celu aktualizacji przypisania. Po wykonaniu aktualizacji – jeśli w konfiguracji urządzeń w Subiekcie nexo nie dokonywali Państwo ręcznych zmian mapowania stawek – nie ma potrzeby wykonania żadnych czynności. W przeciwnym wypadku należy pobrać z urządzenia do konfiguracji w Subiekcie nexo nowe mapowania stawek. Czynność ta jest opisana w kroku 11 tematu e-Pomocy. 2. Obowiązek przeszkolenia osób prowadzących sprzedaż wraz z podpisaniem oświadczenia Rozporządzenie wprowadza także obowiązek zapoznania osób sprzedających na urządzeniach fiskalnych z zasadami ewidencji sprzedaży, wystawiania paragonu fiskalnego oraz skutków ich nieprzestrzegania (§ 6 ust 3) przed rozpoczęciem sprzedaży. Dowodem przeszkolenia są podpisane dwa jednobrzmiące oświadczenia tych osób. Wzór informacji o zasadach ewidencji sprzedaży oraz oświadczenia, zawarte są w załączniku nr 1 do rozporządzenia. Osoby prowadzące sprzedaż przed wejściem w życie rozporządzenia zobligowane są do podpisania oświadczenia do dnia 31 maja 2019 r.
-
Informujemy, że 1 maja weszło w życie rozporządzenie Ministra Finansów z dnia 29 kwietnia 2019 r. w sprawie kas rejestrujących. Chcielibyśmy zwrócić Państwa uwagę na dwie istotne zmiany. 1. Zmiana kolejności stawek VAT w urządzeniach fiskalnych Jedną ze zmian jest nowa, obowiązkowa kolejność literowego oznaczania stawek podatku VAT w kasach i drukarkach fiskalnych (§5 ust. 1 pkt 5), gdzie: literze „A” – jest przypisana stawka podstawowa podatku w wysokości 22% albo 23%, literze „B” – jest przypisana stawka obniżona podatku w wysokości 7% albo 8%, literze „C” – jest przypisana stawka obniżona podatku w wysokości 5%, literze „D” – jest przypisana stawka obniżona podatku w wysokości 0%, literze „E” – jest przypisane zwolnienie od podatku, literom „F” i „G” – są przypisane tzw. zera techniczne Kolejność taka jest obowiązkowa dla nowych urządzeń fiskalizowanych od 1 maja br. Urządzenia wcześniej funkcjonujące mogą stosować dotychczasowe przyporządkowania stawek literom tylko do dnia 31 lipca 2019 r. Prosimy o sprawdzenie, czy używane u Państwa urządzenia mają odpowiednio przypisane stawki podatku do liter. Można to sprawdzić m.in. na raportach dobowych. W przypadku stwierdzenia różnic należy umówić wizytę serwisanta urządzenia w celu aktualizacji przypisania. Gdy serwisant dokona aktualizacji przypisania stawek w urządzeniu, konieczne będzie wprowadzenie tych informacji do Kasiarza GT. Można to wykonać w konfiguracji urządzenia na zakładce VAT. 2. Obowiązek przeszkolenia osób prowadzących sprzedaż wraz z podpisaniem oświadczenia Rozporządzenie wprowadza także obowiązek zapoznania osób sprzedających na urządzeniach fiskalnych z zasadami ewidencji sprzedaży, wystawiania paragonu fiskalnego oraz skutków ich nieprzestrzegania (§ 6 ust 3) przed rozpoczęciem sprzedaży. Dowodem przeszkolenia są podpisane dwa jednobrzmiące oświadczenia tych osób. Wzór informacji o zasadach ewidencji sprzedaży oraz oświadczenia, zawarte są w załączniku nr 1 do rozporządzenia. Osoby prowadzące sprzedaż przed wejściem w życie rozporządzenia zobligowane są do podpisania oświadczenia do dnia 31 maja 2019 r.
-
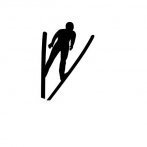
Deklarowana cena u dostawcy, od wersji 25
Marek Pyznarski odpowiedział Radomił Ząbik → na temat → Forum użytkowników - InsERT nexo - Subiekt nexo
Dane wrażliwe ukrywają koszt, marżę, narzut i zysk, cenę ewidencyjną i nabycia: - w widokach i na formatkach dokumentów sprzedaży, wydań, zamówień - w raportach związanych ze sprzedażą, ruchem magazynowym, kosztami - w danych asortymentu. -
Idąc tą ścieżką, rodzi się pytanie dlaczego tylko przenosić do ZK, a nie iść dalej - do realizujących faktur, wydań, przecież towar w końcu ktoś musi przygotować, podzielić na dwie raty, przywieźć, itd. Posługiwanie się w tym celu informacjami dodatkowymi z oferty nie jest dobrym pomysłem i podtrzymuję to, co napisałem wcześniej, że do tego celu bardziej pasują wewnętrzne uwagi/notatki do dokumentów.
-
W przypadku oferty pola informacji wstępnych i końcowych zostały zaimplementowane, aby przekazać klientowi dodatkowe informacje, poza suchą specyfikacją asortymentową. Na zamówieniu, które jest de facto potwierdzeniem intencji zawarcia transakcji nie za bardzo widzę miejsce dla nich. W Pana scenariuszu i tak służyły by do innego celu, czyli do notowania informacji wewnętrznych dotyczących realizacji zamówienia. Sugestia dodania informacji wewnętrznych do wszystkich dokumentów padła już na tym forum w innym wątku i jest zanotowana jako jeden z pomysłów na przyszłość.
-
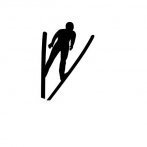
Kopiuj-wklej schowek [sugestia]
Marek Pyznarski odpowiedział Użytkownik GT/NEXO → na temat → Forum użytkowników - InsERT nexo - Subiekt nexo
Wydaje się, że jest to wykonalne. Sugestię zapisujemy na przyszłość, w najbliższej wersji nie będziemy prowadzić prac w tym kierunku. -
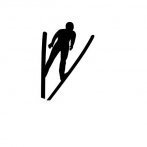
Powiązanie dokumentów WZ z fakturą usługową.
Marek Pyznarski odpowiedział Hurtownia Sorplex → na temat → Forum użytkowników - InsERT nexo - Subiekt nexo
Absolutnie popieram! Multiwybór i skrót rozwiązałby sprawę! Jest szansa chociaż na skrót w krótkim horyzoncie czasowym Panie Marku? Już jest, chociaż z przyczyn technicznych nie w gridzie dokumentu, a w oknie kosztorysu. Czyli (korzystając ze skrótów): Ctrl+Y na usłudze by wywołać okno kosztorysu, w nim fokus na wierszu wprowadzania materiału Ctrl+F2 i na liście mamy multiwybór. -
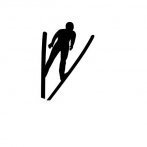
Brakujące towary - lista
Marek Pyznarski odpowiedział Karol Rompkowski → na temat → Forum użytkowników - InsERT nexo - Subiekt nexo
Tak, zostanie udostępniona w wersji jesiennej. -
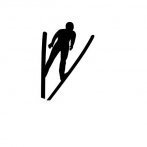
Błąd rezerwacji przy wklejaniu pozycji - LABORATORIUM
Marek Pyznarski odpowiedział Łukasz W. → na temat → Forum użytkowników - InsERT nexo - Subiekt nexo
Dziękujemy za zgłoszenie problemu. Tymczasowym rozwiązaniem jest zmiana statusu dokumentu (np. na brak rezerwacji) i ponowne ustawienie statusu na pełną rezerwację. Problem zostanie wyeliminowany w wersji letniej. -
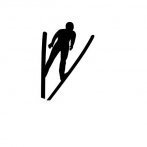
Kopiuj-wklej schowek [sugestia]
Marek Pyznarski odpowiedział Użytkownik GT/NEXO → na temat → Forum użytkowników - InsERT nexo - Subiekt nexo
Dziękujemy i cieszymy się, że nowa funkcja zbiera tak pozytywne opinie Rzeczywiście, funkcja ta nie działa (nie bez powodu udostępniliśmy schowek w laboratorium). W wersji letniej zostanie to naprawione. -
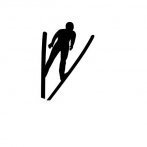
Kopiuj-wklej schowek [sugestia]
Marek Pyznarski odpowiedział Użytkownik GT/NEXO → na temat → Forum użytkowników - InsERT nexo - Subiekt nexo
Dziękuję w imieniu koleżanek i kolegów Niestety tego nie da się w łatwy sposób zrobić, wynika to technicznie z ograniczeń grida edycyjnego. Natomiast jest obejście: najpierw kopiujemy wszystkie pozycje, a następnie w raporcie Dokumenty w schowku możemy zrobić multiwybór i z zaznaczonych pozycji wypisać dokument. Prawdopodobnie tak zrobimy. Już jest w raporcie, będzie także w moduliku. Oczywiście, dodamy skrót w wersji letniej. Ten pomysł odnotujemy na przyszłość, ale tą dalszą. Tymczasem mogę zaproponować "zamiennik" - w liście asortymentu wywoływanej na dokumencie przez klawisz F2, w menu kontekstowym dostępne jest polecenie pokazania pozycji ze schowka. Sugestię odnotowujemy. Dodamy w wersji letniej, jako dodatkowa kolumna "Źródło". Jeśli pozycje będą pochodzić z konkretnego dokumentu - będziemy wyświetlać jego numer. Jeśli z dokumentu niezapisanego - pokażemy typ dokumentu (np. Paragon imienny), a jeśli z kartoteki - kolumna pozostanie pusta. Dziękujemy za czas poświęcony na testowanie i przekazane uwagi! -
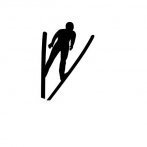
Płatność i jej termin w ZD
Marek Pyznarski odpowiedział Radomił Ząbik → na temat → Forum użytkowników - InsERT nexo - Subiekt nexo
Pana radość jest naszą największą nagrodą -
W wersji 20.0.0, w Laboratorium udostępniliśmy możliwość testowania funkcji schowka pozycji dokumentów. Funkcja ta umożliwia kopiowanie i wklejanie pozycji asortymentowych między dokumentami. 1. Jak to włączyć W Subiekcie nexo uruchom Laboratorium: wciśnij Ctrl+spacja i wpisz mnemonik „XX”. Nastąpi przejście do strony Laboratorium, gdzie należy włączyć schowek pozycji dokumentów: Od tej chwili schowek pozycji został uaktywniony i można z niego korzystać. W tym samym oknie dostępne są również parametry pozwalające m.in. na decydowanie: a) jakie dane są przenoszone (np. cena, ilość, opis, itd) b) czy podczas kopiowania nowych pozycji mają one zastąpić dotychczasową zawartość schowka, czy też mają być dołączone. c) czy dodawać nieznany asortyment jako usługę jednorazową d) czy wykorzystywać schowek systemowy (więcej o tym w punkcie 5). Parametry schowka zapisywane są per użytkownik. 2. Jak to działa - dokumenty Podstawowym scenariuszem jest oczywiście kopiowanie pozycji dokumentów między dokumentami. Najlepiej będzie prześledzić to na przykładzie: Mamy zapisaną fakturę zakupu i chcemy zamówić kupiony na niej asortyment u dostawcy. W tym celu, na fakturze zakupu, w dowolnym miejscu specyfikacji asortymentowej spod prawokliku kopiujemy pozycje dokumentu: Teraz wystawiamy nowe zamówienie do dostawcy i w nim, w zawartości asortymentu spod prawokliku wybieramy polecenie „Wklej pozycje”: Po wykonaniu polecenia, do zamówienia zostaną wstawione wszystkie skopiowane wcześniej pozycje. 3. Jak to działa – inne miejsca Raporty Wśród wyników standardowych raportów można odfiltrowywać dane asortymentu ze schowka. Przykład: Mamy wspomniane wcześniej zamówienie do dostawcy. Chcemy sprawdzić, czy aby nie zamawiamy asortymentu niechodliwego. Aby to sprawdzić, kopiujemy zawartość zamówienia, jak opisano powyżej i uruchamiamy raport „Asortyment niechodliwy”, wykonujemy go i po wykonaniu spod prawokliku wywołujemy polecenie „Pokaż asortyment ze schowka/cały”. Po zaaplikowaniu polecenia, wynik raportu został przefiltrowany i widzimy tylko te jego pozycje, które znajdowały się w schowku. Moduł asortymentu/lista asortymentu (F2) W module Asortyment można odfiltrować pozycje ze schowka – stosowne polecenie dostępne jest w menu kontekstowym. Dzięki temu można na przykład zbiorczo zmienić precyzję jednostki miary dla asortymentu z dokumentu. Podobnie można filtrować listę asortymentu wywoływaną poprzez klawisz F2 w dokumentach. 4. Gdzie zobaczyć pozycje w schowku Pozycje, jakie obecnie znajdują się w schowku pozycji dokumentu widoczne są w raporcie „Pozycje dokumentu w schowku”. 5. Wykorzystanie schowka systemowego Wykorzystanie schowka nexo można rozszerzyć również o schowek systemowy, o ile włączono w parametrach takie działanie (vide pkt 1.d). Umożliwia to na przykład wykonanie obliczeń w arkuszu kalkulacyjnym i wklejenie listy asortymentu do dokumentu Przykład wykorzystania: Wybrany asortyment chcemy przesunąć do innego magazynu, ale w ilości będącej różnicą między ilością dostępną a stanem optymalnym. Zaczynamy od zaznaczenia w module asortymentu tych pozycji, dla których chcemy wykonać operację i skopiowania listy zaznaczonych (shift+ctrl+c). Tak skopiowaną listę wklejamy w arkuszu kalkulacyjnym: Następnie dodajemy nową kolumnę „Ilość”, która będzie wyliczana jako różnica między ilością dostępną a ilością optymalną: Teraz zaznaczamy całą tabelę (włącznie z nagłówkami kolumn) i kopiujemy ją do schowka systemowego (ctrl+c): Otwieramy w nexo nowy dokument wydania magazynowego i wklejamy w dokument zaznaczoną w arkuszu kalkulacyjnym tabelę (polecenie „Wklej pozycje”). Program rozpozna nazwy kolumn i odpowiednio wklei dane: Ważne! Aby wklejanie pozycji ze schowka systemowego zadziałało, wymagane jest, aby skopiować nazwy kolumn tabeli. Szczegółowe informacje techniczne, jak działa rozpoznawanie danych ze schowka systemowego zostały zawarte w ostatnim punkcie tego poradnika. 6. Pozostałe informacje a) Polecenia kopiowania do schowka, wklejania ze schowka oraz czyszczenia schowka nie mają przypisanych skrótów. Tak się składa, że wszystkie intuicyjne skróty są zajęte, więc mamy do wyboru albo pozostawić polecenia bez skrótów, albo przypisać skróty np. Ctrl+1/Ctrl+2 albo zabrać skróty które do tej pory były wykorzystywane dla innych operacji. Nie podjęliśmy jeszcze decyzji w tej kwestii. b) Nie ma dedykowanych uprawnień do kopiowania/wklejania i nie planujemy ich dodawania. c) Kopiowanie/wklejanie nie działa w ofertach, korektach, inwentaryzacji i cennikach. 7. Co się zmieni w wersjach kolejnych a) W chwili udostępnienia funkcjonalności w standardzie (co jest planowane na wersję letnią) pojawi się mikromodulik „Schowek”, w którym można będzie zobaczyć pozycje będące w schowku. Zastąpi on tymczasowy raport „Pozycje dokumentu w schowku”. Modulik będzie uwzględniony w profilowaniu Subiekta. W nim możliwe będzie m.in. wyczyszczenie schowka, usunięcie wybranych pozycji oraz wystawianie dokumentów . b) W menu kontekstowym zniknie polecenia wyczyszczenia schowka – można będzie to zrobić w w/w module. c) Parametry schowka będą już normalnie dostępne w konfiguracji. d) Schowek zadziała na ofertach. e) Program będzie potrafił rozpoznawać asortyment po symbolu u dostawcy. f) Filtrowanie wyników raportów po pozycjach ze schowka zostanie rozszerzone na raporty SQL. g) Docelowo funkcjonalność związana ze schowkiem będzie wymagać posiadania aktywnego abonamentu na Subiekta. 8. Informacje techniczne – wczytywanie danych ze schowka systemowego Dane pobierane ze schowka systemowego rozpoznawane są po nazwach nagłówków kolumn, które są interpretowane jako konkretne dane. Zasady tekstowego odczytywania pozycji: · komórki oddzielone są tabulatorem (/t); · wiersze oddzielone są znakiem nowej linii (/r/n); · pierwszy wiersz zawiera nagłówki kolumn; · istnieje kolumna zawierająca symbol lub nazwę asortymentu; Zasady odczytywania nagłówków kolumn: · polskie znaki są odczytywane bez „ogonków”; · wszystkie znaki nie będące literami alfabetu angielskiego lub cyframi są ignorowane; · wielkość liter nie ma znaczenia; Dopuszczalne warianty nagłówków kolumn: a) Symbol · Symbol · Symbol asortymentu b) Nazwa · Nazwa · Asortyment · Nazwa asortymentu c) Ilość · Ilość d) Jednostka miary · J. m. · Jednostka · Jednostka miary e) Cena netto przed rabatem · Cena · Netto · Netto przed rabatem · Cena netto · Cena netto przed rabatem f) Cena netto po rabacie · Netto po rabacie · Netto (R) · Cena netto (R) · Cena netto po rabacie g) Cena brutto przed rabatem · Brutto · Brutto przed rabatem · Cena brutto · Cena brutto przed rabatem h) Cena brutto po rabacie · Brutto po rabacie · Brutto (R) · Cena brutto (R) · Cena brutto po rabacie i) Stawka VAT · VAT · Stawka VAT · Stawka j) Rabat · Rabat k) Opis pozycji · Opis l) Rodzaj asortymentu · Rodzaj · R m) Cena nabycia · Cena nabycia n) LP · LP
-
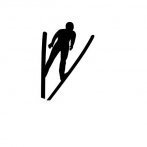
Zaliczka
Marek Pyznarski odpowiedział Michał Grala → na temat → Forum użytkowników - InsERT nexo - Subiekt nexo
Tradycyjnie, przychód oczywiście można rozliczać w terminach wydań i tu podstawą takich księgowań może być dokument wydania zewnętrznego (WZ). Wyjątkiem jest sytuacja, gdy jako podatnik zadeklarował Pan rozliczanie zaliczek w podatku dochodowym identycznie jak dla VATu, a więc w momencie otrzymania zaliczki. Taka możliwość jest zawarta w art 14 ust 1j - 1l ustawy o podatku dochodowym od osób fizycznych, wymaga jednak zawiadomienia naczelnika właściwego urzędu skarbowego. Nie ma obowiązku wystawiania faktury zaliczkowej końcowej (de facto zerowej), jeśli nie ma kolejnych wpłat, czyli gdy klient od razu wpłaca 100% zaliczki - VAT jest rozliczony na fakturze zaliczkowej cząstkowej. -
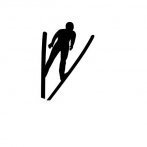
Koszty wysyłki na paragonie/fakturze
Marek Pyznarski odpowiedział Wzorowy Pracownik → na temat → Forum użytkowników - InsERT nexo - Subiekt nexo
Nie ma przeciwwskazań, wysyłkę może Pan wykazać jako usługę (tak jest wygodniej). -
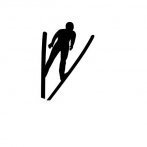
Zaliczka
Marek Pyznarski odpowiedział Michał Grala → na temat → Forum użytkowników - InsERT nexo - Subiekt nexo
Nie powinno być problemów. W opisywanym przez Pana scenariuszu klient dokonał zamówienia i od razu dokonał zapłaty - jak rozumiem 28 lutego został zapisany dokument faktury zaliczkowej (FL) z wprowadzoną zaliczką pokrywającą zamówienie: Następnie w marcu chce Pan wydać część asortymentu, jaka znajduje się na stanie, czyli 8 szt. Do w/w faktury zaliczkowej (FL) należy wystawić wydanie zewnętrzne (WZ) na 8 szt. Dokument ten potwierdzi wydanie towaru. Gdy przyjdzie pora i brakujące 2 szt. pojawi się na stanie, wystawi Pan kolejną WZ do FL i w zasadzie transakcję można na tym zakończyć, bo w tym scenariuszu nie ma obowiązku wystawiania faktury końcowej - VAT został rozliczony w całości na pierwszej fakturze zaliczkowej. Fakturę końcową może Pan wystawić - proszę pamiętać, aby wystawić ją do pierwszej faktury zaliczkowej (można kontekstowo z menu pod prawym przyciskiem myszy). Do obsługi faktur zaliczkowych polecam widok "Faktury zaliczkowe" w module Sprzedaż - dobrze widać powiązania między dokumentami zaliczkowymi. Poniżej widok dokumentów z opisywanego scenariusza: -
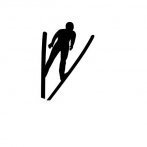
Faktura zaliczkowa zakupu
Marek Pyznarski odpowiedział Rom Purzycki → na temat → Forum użytkowników - InsERT nexo - Subiekt nexo
A w czym jest problem? VAT rozlicza Pan z faktury zaliczkowej dokumentującej przyjęcie zaliczki, również z niej powstaje ruch finansowy. Ruch magazynowy powstanie, gdy otrzyma Pan zamówione towary i wprowadzi je na stan przyjęciem zewnętrznym. -
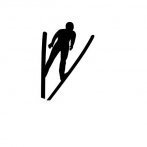
Faktura zaliczkowa zakupu
Marek Pyznarski odpowiedział Rom Purzycki → na temat → Forum użytkowników - InsERT nexo - Subiekt nexo
Od czasu publikacji uprościł się trochę wygląd programu. Nie musi Pan nic przełączać, proszę "wpisać wartość do zapłaty", jak pokazano poniżej: Tak W jakim kontekście Pan pyta? -
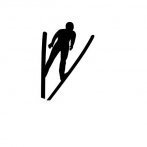
Kody kreskowe jednostki miary
Marek Pyznarski odpowiedział Marcin Okrzos → na temat → Forum użytkowników - InsERT nexo - Subiekt nexo
Wyszukiwanie instynktowe po prostu wprowadza znaleziony asortyment czy to po kodzie kreskowym czy po innych danych, stąd nie jest rozróżniana jednostka miary. Aby na dokumencie została wstawiona jednostka miary na podstawie przypisanego jej kodu kreskowego, proszę zmienić tryb wprowadzania pozycji na dokumencie (Ctrl+X). Następnie w polu wprowadzania proszę ustawić wyszukiwanie po kodzie kreskowym (F7) i po wpisaniu kodu kreskowego "1001" oraz zatwierdzeniu enterem do dokumentu zostanie wstawiony towar w dodatkowej jednostce miary.
- Poprzednia
- 1
- 2
- 3
- 4
- 5
- 6
- 7
- Dalej
-
Strona 2 z 21

