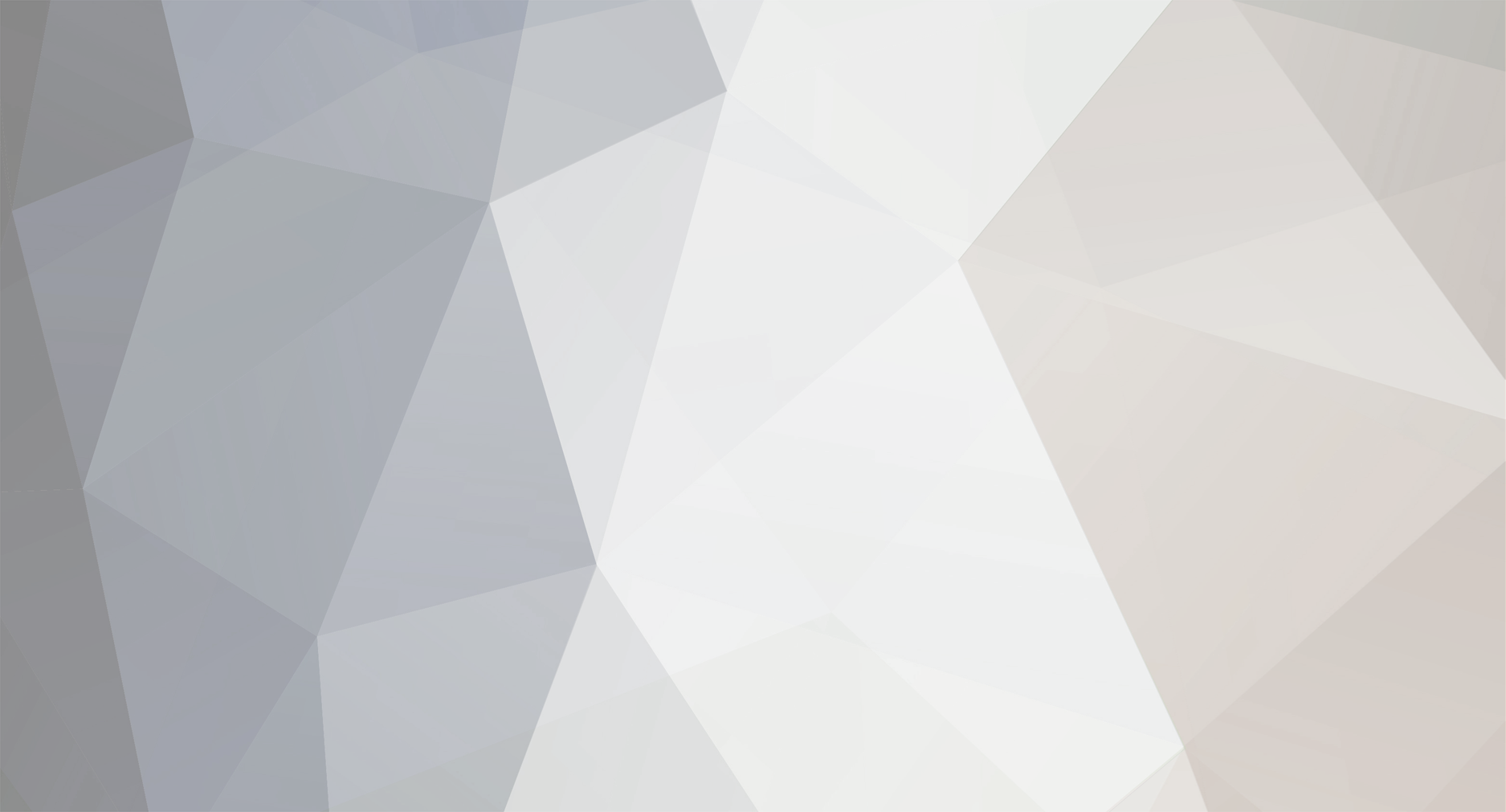-
Liczba zawartości
514 -
Rejestracja
-
Ostatnia wizyta
Community Answers
-
Pomoc techniczna's post in Jak wygenerować plik wymiany dla programów InsERT GT (epp)? was marked as the answer
W celu wygenerowania plik wymiany dokumentów przejdź do modułu Księgowości. Z menu na liście wybierz opcję Dodaj.
Określ parametry generowanego pliku. Wybierz rodzaj pliku (Wymiana z GT) oraz wskaż okres za jaki ma zostać wygenerowany.
Utwórz plik wymiany, klikając Generuj.
Wygenerowany plik będzie widoczny na liście w module Księgowości.
Z tego miejsca możesz pobrać wygenerowany plik.
Jeżeli podczas generowania wystąpiły błędy, zostanie to zaprezentowana na liście odpowiednim statusem. Listę błędów można zobaczyć, klikając Pokaż błędy w menu kontekstowym dla wygenerowanego pliku wymiany.
-
Pomoc techniczna's post in Jak rozpocząć korzystanie z licencji Subiekta 123 dla InsERT GT? was marked as the answer
Aby udostępnić Subiekta 123 klientom biura rachunkowego, które pracuje na programach księgowych z linii InsERT GT, konieczne jest posiadanie licencji specjalnej Subiekta 123 dla InsERT GT - licencja dla biur rachunkowych.
Szczegółowe informacje dotyczące licencji specjalnej dostępne są na stronie subiekt123.pl.
Licencję można zamówić w sieci dystrybucji InsERT lub kontaktując się z naszym konsultantem: tel. 71 78 76 110, lub e-mail: asp@insert.com.pl.
Po zakupie licencji Subiekta 123 dla InsERT GT otrzymasz wiadomość e-mail informującą o aktywowaniu nowej licencji.
Jeżeli nie posiadasz Konta InsERT zarejestrowanego na potrzeby Subiekta 123 lub produktów z linii InsERT nexo, w wiadomości e-mail dostępny będzie link aktywacyjny, który pozwoli założyć nowe konto. Dzięki niemu będziesz mógł zalogować się do serwisu Moje konto, z poziomu którego wykonywana jest operacja udostępniania Subiekta 123 dla klientów biura rachunkowego.
Po kliknięciu w link aktywacyjny zaprezentowana zostanie strona zaproszenia do korzystania z nowo zakupionej licencji Subiekta 123 dla InsERT GT. Przejście dalej spowoduje wyświetlenie strony logowania.
Jeżeli posiadasz Konto InsERT, możesz się zalogować. Użyte konto stanie się kontem dostępowym do firmy biura rachunkowego, w ramach której będziesz udostępniał Subiekta 123 dla swoich klientów.
Jeżeli nie posiadasz konta, lub chcesz użyć innego, skorzystaj z opcji Załóż Konto InsERT. Na stronie rejestracji nowego konta podaj wszystkie wymagane dane. Nowo założone konto wymaga potwierdzenia. Na adres e-mail wprowadzony na stronie rejestracji wysłany zostanie link aktywacyjny. Potwierdź konto, klikając w otrzymany link aktywacyjny. Po tej operacji będziesz mógł zalogować się do serwisu Moje konto.
Z poziomu serwisu Moje konto możesz zarządzać swoim biurem rachunkowym. Z tego miejsca możesz udostępniać Subiekta 123 dla swoich klientów oraz zarządzać posiadanymi licencjami (Subiekt 123, Subiekt 123 dla InsERT GT, Subiekt 123 dla InsERT nexo, InsERT nexo, Usługa SMS).
Uwaga: Pierwsza aktywowana licencja Subiekta 123 dla InsERT GT zawsze wymaga zatwierdzenia przez firmę InsERT. Do tego czasu udostępnianie aplikacji klientom nie jest możliwe. Potwierdzenie licencji może zająć do 5 dni roboczych.
Po potwierdzeniu przez dział handlowy firmy InsERT licencja zmieni status z oczekująca na zatwierdzenie na aktywna.
Zobacz również:
Jak udostępnić Subiekta 123 w ramach licencji biurowej Subiekt 123 dla InsERT GT?
Jak rozpocząć korzystanie z udostępnionej usługi?
-
Pomoc techniczna's post in Jak wygenerować plik JPK? was marked as the answer
Przed przystąpieniem do generowania Jednolitego Pliku Kontrolnego (JPK) konieczne jest określenie urzędu skarbowego w konfiguracji Subiekta 123.
W tym celu przejdź do Konfiguracja -> Podatek VAT, wybierz urząd skarbowy z listy i zapisz wprowadzone dane.
Po określeniu urzędu skarbowego przejdź do modułu księgowości. Z menu na liście wybierz opcję Dodaj.
Określ parametry generowanego pliku. Wybierz rodzaj pliku oraz wskaż okres za jaki ma być wygenerowany.
Subiekt 123 pozwala na generowanie następujących plików JPK:
JPK_VAT - Jednolity plik kontrolny dla ewidencji sprzedaży oraz zakupu VAT JPK_FA - Jednolity plik kontrolny dla faktur VAT
Utwórz Jednolity Plik Kontrolny, klikając Zapisz.
Wygenerowany Jednolity Plik Kontrolny będzie widoczny na liście w module księgowości.
Z tego miejsca możesz pobrać wygenerowany plik.
Jeżeli podczas generowania wystąpiły błędy, zostanie to zaprezentowana na liście odpowiednim statusem. Listę błędów można zobaczyć, klikając Pokaż błędy w menu kontekstowym dla wygenerowanego pliku JPK.
-
Pomoc techniczna's post in Lista drukarek fiskalnych współpracujących z Subiektem 123 was marked as the answer
Lista drukarek z którymi współpracuje Subiekt 123 dostępna na tej stronie.
-
Pomoc techniczna's post in Jak wysłać dokumenty do księgowości? was marked as the answer
Po dokonaniu odpowiedniej konfiguracji wymiany dokumentów, w module Sprzedaży włącz kolumnę prezentującą status księgowy (można tego dokonać klikając prawym przyciskiem myszy na nagłówku listy dokumentów).
W celu wysłania dokumentów do programu księgowego InsERT nexo przejdź do modułu Księgowość. Z menu na liście wybierz opcję Dodaj.
Wybierz rodzaj wymiany dokumentów Wymiana z nexo (on-line). Określ okres oraz status dokumentów, które mają zostać przekazane do księgowości.
Dodatkowo możesz określić parametry, decydujące wg jakiej daty przekazać dokumenty sprzedaży oraz zakupu.
Opcjonalnie możesz wybrać dokumenty, które mają zostać wysłane do księgowości.
Skorzystaj z opcji Wyślij, w celu przekazania dokumentów.
-
Pomoc techniczna's post in Jak rozszerzyć licencję udostępnioną przez biuro rachunkowe? was marked as the answer
W celu rozszerzenia licencji Subiekta 123 przejdź do serwisu Moje konto.
W serwisie Moje Konto przejdź do zarządzania swoją firmą.
Na liście licencji odszukaj usługę Subiekt 123 i skorzystaj z opcji Rozszerz licencję.
Uwaga! Przejście na licencjonowanie indywidualne oznacza rezygnację z licencji udostępnionej przez biuro rachunkowe.
W formularzu przedłużania określ okres obowiązywania nowej licencji.
Następnie zdefiniuj pakiet Subiekta 123, określając dodatkowe moduły.
W podsumowaniu formularza prezentowane są szczegóły Twojego zamówienia wraz z kwotą brutto do zapłaty.
Zweryfikuj podsumowanie zamówienia oraz zaakceptuj regulamin usługi. Kliknięcie Zapłać spowoduje przeniesienie do systemu płatności elektronicznej PayU.
Uwaga! Jeżeli nie nastąpiło automatyczne przekierowanie do systemu płatności elektronicznej, link do dokończenia płatności dostępny jest w szczegółach licencji Subiekta 123.
Zweryfikuj podsumowanie prezentowane w systemie płatności elektronicznej oraz określ metodę płatności. Dokonaj płatności, klikając Płacę. Postępuj zgodnie z informacjami prezentowanymi na ekranie, dokonując płatności zgodnie z wybraną metodą.
Po opłaceniu zostaniesz przekierowany do serwisu Moje konto, gdzie zaprezentowane zostaną szczegóły transakcji wraz z jej statusem.
Transakcja może przyjmować następujące statusy: Zakończona, Oczekuje na opłacenie, Anulowana.
Zakończona - płatność została zakończona i potwierdzona. Nowa licencja została aktywowana.
Oczekuje na opłacenie - płatność w trakcie realizacji lub płatność oczekuje na potwierdzenie. Korzystanie z nowej licencji będzie możliwe po potwierdzeniu płatności.
Anulowana - płatność nie zastała dokonana. Nowa licencja nie zostanie aktywowana.
Po zaksięgowaniu wpłaty, w szczegółach transakcji zostanie udostępniona opcja pobrania faktury w formacie PDF.
-
Pomoc techniczna's post in Jak kupić dodatkowy moduł Subiekta 123? was marked as the answer
W celu aktywowania dodatkowych modułów do podstawowej licencji Subiekta 123 przejdź do serwisu Moje konto.
W serwisie Moje Konto przejdź do zarządzania swoją firmą.
Na liście licencji odszukaj usługę Subiekt 123 i przejdź do szczegółów licencji.
Z poziomu szczegółów licencji Subiekta 123 skorzystaj z opcji Kup moduł.
W formularzu określ moduły dodatkowe.
W podsumowaniu formularza prezentowane są szczegóły Twojego zamówienia wraz z kwotą brutto do zapłaty.
Zweryfikuj podsumowanie zamówienia oraz zaakceptuj regulamin usługi. Kliknięcie Zapłać spowoduje przeniesienie do systemu płatności elektronicznej PayU.
Uwaga! Jeżeli nie nastąpiło automatyczne przekierowanie do systemu płatności elektronicznej, link do dokończenia płatności dostępny jest w szczegółach licencji Subiekta 123.
Zweryfikuj podsumowanie prezentowane w systemie płatności elektronicznej oraz określ metodę płatności. Dokonaj płatności, klikając Płacę. Postępuj zgodnie z informacjami prezentowanymi na ekranie, dokonując płatności zgodnie z wybraną metodą.
Po opłaceniu zostaniesz przekierowany do serwisu Moje konto, gdzie zaprezentowane zostaną szczegóły transakcji wraz z jej statusem.
Transakcja może przyjmować następujące statusy: Zakończona, Oczekuje na opłacenie, Anulowana.
Zakończona - płatność została zakończona i potwierdzona. Nowa licencja została aktywowana.
Oczekuje na opłacenie - płatność w trakcie realizacji lub płatność oczekuje na potwierdzenie. Korzystanie z nowej licencji będzie możliwe po potwierdzeniu płatności.
Anulowana - płatność nie zastała dokonana. Nowa licencja nie zostanie aktywowana.
Po zaksięgowaniu wpłaty, w szczegółach transakcji zostanie udostępniona opcja pobrania faktury w formacie PDF.
-
Pomoc techniczna's post in Jak przedłużyć licencję Subiekta 123? was marked as the answer
W celu przedłużenia licencji Subiekta 123 przejdź do serwisu Moje konto.
W serwisie Moje Konto przejdź do zarządzania swoją firmą.
Na liście licencji odszukaj usługę Subiekt 123 i skorzystaj z opcji Przedłuż licencję.
W formularzu przedłużania określ okres obowiązywania nowej licencji.
Następnie zdefiniuj pakiet Subiekta 123, określając dodatkowe moduły.
W podsumowaniu formularza prezentowane są szczegóły Twojego zamówienia wraz z kwotą brutto do zapłaty.
Zweryfikuj podsumowanie zamówienia oraz zaakceptuj regulamin usługi. Kliknięcie Zapłać spowoduje przeniesienie do systemu płatności elektronicznej PayU.
Uwaga! Jeżeli nie nastąpiło automatyczne przekierowanie do systemu płatności elektronicznej, link do dokończenia płatności dostępny jest w szczegółach licencji Subiekta 123.
Zweryfikuj podsumowanie prezentowane w systemie płatności elektronicznej oraz określ metodę płatności. Dokonaj płatności, klikając Płacę. Postępuj zgodnie z informacjami prezentowanymi na ekranie, dokonując płatności zgodnie z wybraną metodą.
Po opłaceniu zostaniesz przekierowany do serwisu Moje konto, gdzie zaprezentowane zostaną szczegóły transakcji wraz z jej statusem.
Transakcja może przyjmować następujące statusy: Zakończona, Oczekuje na opłacenie, Anulowana.
Zakończona - płatność została zakończona i potwierdzona. Nowa licencja została aktywowana.
Oczekuje na opłacenie - płatność w trakcie realizacji lub płatność oczekuje na potwierdzenie. Korzystanie z nowej licencji będzie możliwe po potwierdzeniu płatności.
Anulowana - płatność nie zastała dokonana. Nowa licencja nie zostanie aktywowana.
Po zaksięgowaniu wpłaty, w szczegółach transakcji zostanie udostępniona opcja pobrania faktury w formacie PDF.
-
Pomoc techniczna's post in Jak zmienić domyślne parametry dokumentów? was marked as the answer
Aby zmienić domyślne parametry dokumentów, przejdź do konfiguracji Konfiguracja -> Parametry -> Dokumenty.
Przejdź do edycji zestawu parametrów wybranego dokumentu.
W konfiguracji poszczególnych dokumentów możesz określić następujące parametry:
Domyślny sposób liczenia dokumentu Domyślną formę płatności Domyślny termin płatności. -
Pomoc techniczna's post in Jak uzupełnić lukę w numeracji dokumentów? was marked as the answer
Aby włączyć opcję uzupełniania luk w numeracji, przejdź do konfiguracji Konfiguracja -> Parametry -> Numeracje.
Następnie przejdź do edycji wybranego rejestru numeracji.
W szczegółach rejestru zmień parametr odpowiedzialny za uzupełnianie luk w numeracji dokumentów danego typu. Zmień wartość parametru na Wypełnianie i zapisz wprowadzone zmiany.
Od tego momentu nowo wystawiane dokumenty będą w pierwszej kolejności otrzymywały numer uzupełniający ewentualne luki w numeracji.
-
Pomoc techniczna's post in Jak dodać logo do wydruku? was marked as the answer
Aby dodać logo do wydruku dokumentu, przejdź do konfiguracji Konfiguracja -> Firma -> Dane firmy.
Wskaż, gdzie na dysku znajduje się plik graficzny zawierający log firmy, klikając na poniższy przycisk.
Uwaga: Maksymalny rozmiar pliku graficznego to 1MB.
Po określeniu pliku zaprezentowany zostanie jego podgląd.
W celu zatwierdzenia wprowadzonych danych skorzystaj z opcji Zapisz.
Na wydruku dokumentu zaprezentowane zostanie logo firmy.
Uwaga: Drukowanie logo na poszczególnych typach dokumentów można wyłączyć w konfiguracji wydruków.
-
Pomoc techniczna's post in Wystawianie faktur przez Jednostkę Samorządu Terytorialnego was marked as the answer
W związku ze zmianą przepisów w zakresie centralizacji rozliczeń podatku VAT w Jednostkach Samorządu Terytorialnego, Subiekt 123 został rozbudowany o możliwość wskazania innego sprzedawcy na wystawianych dokumentach.
W celu wskazania Innego sprzedawcy przejdź do konfiguracji Konfiguracja -> Firma -> Inny sprzedawca.
Określ dane nadrzędnej jednostki samorządowej. W formularzu masz możliwość pobrania danych innego sprzedawcy bezpośrednio z bazy GUS. W tym celu po wprowadzeniu identyfikatora podatkowego naciśnij przycisk Wyszukaj w bazie GUS.
W celu zapisania wprowadzonych danych skorzystaj z opcji Zapisz.
W konfiguracji numeracji masz możliwość określenia dodatkowego symbolu identyfikującego jednoznacznie jednostkę samorządową wystawiającą dokument.
W tym celu przejdź do konfiguracji numeracji Konfiguracja -> Słowniki -> Numeracja oraz wprowadź dodatkowy symbol dla określonych typów dokumentów.
Na wydruku dokumentu zaprezentowana zostanie sekcja z danymi sprzedawcy (nadrzędnej jednostki samorządowej) oraz danymi jednostki wystawiającej dokument.
-
Pomoc techniczna's post in Jak wystawić fakturę dla Jednostki Samorządu Terytorialnego? was marked as the answer
W związku ze zmianą przepisów w zakresie centralizacji rozliczeń podatku VAT w Jednostkach Samorządu Terytorialnego, Subiekt 123 został rozbudowany o możliwość wskazania na dokumencie sprzedaży danych nabywcy oraz odbiorcy.
W styczniowej aktualizacją Subiekta 123 dodaliśmy możliwość wskazania Innego nabywcy będącego właściwą nadrzędną Jednostką Samorządu Terytorialnego dla klienta wybranego na dokumencie sprzedaży.
W celu wskazania Innego nabywcy przejdź do edycji danych klienta.
W sekcji Inny nabywca wyszukaj nabywcę w kartotece, wpisując w polu Inny nabywca jego nazwę lub identyfikator podatkowy. Jeżeli szukany klient został znaleziony, wybierz go z listy przez kliknięcie lub naciśnięcie klawisza Enter.
Jeśli wpisana podczas wyszukiwania fraza dotyczy klienta, którego dane nie są jeszcze zapisane w kartotece, możesz je dodać, klikając Dodaj klienta lub naciskając klawisz Enter.
Dane wprowadzone podczas wyszukiwania zostaną przeniesione do formularza dodawania nowego klienta. Uzupełnij pozostałe informacje i zapisz klienta do kartoteki.
Jeżeli wyszukiwałeś klienta po numerze NIP, przejście do dodawania nowego klienta spowoduje, że dane zostaną automatycznie pobrane z bazy danych GUS.
Do dodawania nowego klienta można również przejść bezpośrednio, klikając ikonę plusa w polu Inny nabywca.
Po zapisaniu danych, Inny nabywca zostanie wybrany w formularzu klienta. Zapisz dane klienta z wybraną jednostką nadrzędną.
Podczas wystawiania dokumentu dla Jednostki Samorządu Terytorialnego wybierz klienta, dla którego określona została jednostka nadrzędna. Informacja o innym nabywcy zostanie zaprezentowana poniżej pola z wybranym klientem.
Na wydruku dokumentu zaprezentowana zostanie sekcja z danymi nabywcy (nadrzędnej jednostki samorządowej) oraz danymi odbiorcy.
Uwaga: Identyfikator podatkowy odbiorcy na wydruku dokumentu sprzedaży będzie widoczny po włączeniu parametru NIP wystawcy/odbiorcy w konfiguracji wydruku określonego typu dokumentu Konfiguracja -> Parametry -> Wydruk.
-
Pomoc techniczna's post in Jak zmienić parametry wydruku? was marked as the answer
Aby zmienić parametry wydruku, przejdź do konfiguracji Konfiguracja -> Parametry -> Wydruki.
Przejdź do edycji lub dodaj nowy zestaw parametrów dla wybranego dokumentu.
W konfiguracji wydruku możesz włączyć drukowanie następujących elementów:
Logo - Jak dodać logo do wydruku? Opis dokumentu Opis pozycji Opis produktu NIP wystawcy/odbiorcy Inny adres dostawy Kurs waluty Tabelę VAT w walucie Osobę wystawiającą Osobę odbierającą Stały opis na wydruku.
-
Pomoc techniczna's post in Jak wystawić fakturę do paragonu? was marked as the answer
W celu wystawienia faktury do paragonu przejdź do modułu Sprzedaż oraz wybierz z listy paragon, dla którego chcesz wystawić fakturę. Następnie skorzystaj z opcji Wystaw fakturę.
Uwaga: Subiekt 123 pozwala na wystawienie faktury wyłącznie do paragonu istniejących w aplikacji.
Formularz faktury zostanie uzupełniony danymi z paragonu. Większość danych w formularzu faktury nie podlega edycji. Na wystawionej fakturze nie można zwiększać ilości na pozycjach, zmieniać cen oraz stawek VAT. Wystawionej faktury nie można również oznaczyć jako zapłaconej, ponieważ sprzedaż została rozliczona w ramach paragonu, do którego jest wystawiana.
-
Pomoc techniczna's post in Przeniesienie danych z mikroSubiekta dla Windows was marked as the answer
Subiekt 123 pozwala na zaimportowanie danych kartoteki klientów oraz produktów z plików .epp. Proces przeniesienia danych należy rozpocząć od wyeksportowania danych z mikroSubiekta dla Windows w wersji 2.03 lub wyższej. Kolejnym etapem jest zaimportowanie wygenerowanych danych w Subiekcie 123.
Eksport danych klientów oraz produktów z mikroSubiekta dla Windows
Uruchom mikroSubiekta dla Windows i przejdź do eksportu danych, wybierając opcję System -> Eksport danych...
Wybierz cel komunikacji: Inne dane i przejdź dalej. W kolejnym kroku określ zakres eksportowanych danych. Zaznacz eksport kartoteki Kontrahentów oraz Towarów i usług. Odznacz eksport dokumentów sprzedaży. Import dokumentów do Subiekta 123 nie jest możliwy.
W kolejnym kroku określ miejsce docelowe dla wygenerowanego pliku i zakończ proces eksportu. Rezultatem działania kreatora będzie stworzenie pliku .epp w określonej lokalizacji.
Import danych klientów w Subiekcie 123
W celu zaimportowania danych klientów przejdź do modułu Klienci, a następnie wybierz opcję Importuj z pliku.
Wskaż wyeksportowany plik oraz określ parametry importu.
Import danych jest operacją długotrwałą, której czas wykonania zależy od ilości importowanych danych. Proces przenoszenia danych jest wykonywany w tle. O jego rozpoczęciu zostaniesz poinformowany komunikatem na pulpicie.
Odpowiedni komunikat pojawi się także po zakończeniu importu. Z tego miejsca na pulpicie możesz również przejść do podsumowania importu, klikając zobacz podsumowanie.
Import danych produktów w Subiekcie 123
W celu zaimportowania danych produktów przejdź do modułu Produkty i postępuj analogicznie jak przy importowaniu danych klientów.
-
Pomoc techniczna's post in Jak udostępnić Subiekta 123 w ramach licencji biurowej Subiekt 123 dla InsERT nexo? was marked as the answer
Udostępnianie Subiekta 123 dla zarejestrowanych klientów bura rachunkowego jest możliwe dla biur, które posiadają aktywną licencję czasową Subiekta 123 dla InsERT nexo - licencja dla biur rachunkowych.
Biura rachunkowe zainteresowane licencją mogą ją uzyskać poprzez sieć partnerską lub kontaktując się z działem handlowym firmy InsERT.
Proces udostępniania Subiekta 123
Udostępnianie Subiekta 123 jest możliwe z poziomu programów księgowych Rachmistrz nexo oraz Rewizor nexo od wersji 12.0.0.
W celu dokonania procesu udostępniania przejdź do zarządzania licencjami w programie InsERT nexo, w którym prowadzona jest księgowość klienta biura.
Z poziomu modułu zarządzania licencjami zweryfikuj, czy posiadasz aktywną licencję Subiekta 123 dla biur rachunkowych.
Jeżeli wszystkie powyższe warunki zostały spełnione, możesz udostępnić program, klikając Udostępnij Subiekta 123 w module zarządzania licencjami.
Uwaga! Aby proces udostępniania mógł zakończyć się powodzeniem, konieczne jest uzupełnienie adresu e-mail w danych kontaktowych firmy klienta biura. W celu uzupełnienia danych przejdź do konfiguracji Moja firma w programie InsERT nexo.
W kreatorze udostępniania zaakceptuj regulamin korzystania z usługi Subiekt 123 oraz podaj adres e-mail klienta biura, na który zostanie wysłana wiadomość z zaproszeniem do korzystania z Subiekta 123. W zaproszeniu dostępny będzie link aktywacyjny, który umożliwi klientowi rozpoczęcie korzystania z udostępnionej usługi.
Opcjonalnie możesz skonfigurować wymianę dokumentów pomiędzy programem księgowym InsERT nexo a udostępnianym klientowi Subiektem 123.
Zdefiniuj nazwę oraz opcjonalne hasło szyfrowania danych przesyłanych przez platformę wymiany dokumentów. Wprowadzona nazwa będzie prezentowana wyłącznie w konfiguracji Nadawców dokumentów w programie księgowym InsERT nexo.
Efektem działania kreatora jest wysłanie wiadomości e-mail na adres klienta biura z zaproszeniem do korzystania z udostępnionego Subiekta 123.
Dokończenie procesu konfiguracji przez klienta biura rachunkowego
Pierwszym etapem jest otwarcie w przeglądarce internetowej linka otrzymanego w zaproszeniu do korzystania z aplikacji.
Po kliknięciu w link prezentowana jest informacja o otrzymanym od biura rachunkowego zaproszeniu do korzystania z udostępnionych usług.
Po przejściu dalej, na stronie logowania do serwisu Moje konto klient biura musi potwierdzić swoją tożsamość, logując się przy użyciu posiadanego Konta InsERT. Jeżeli klient nie posiada konta, może zarejestrować nowe, klikając Załóż Konto InsERT i przechodząc przez proces jego rejestracji.
Po zalogowaniu klient zostanie automatycznie przeniesiony do udostępnionej aplikacji.
Kolejnym etapem jest dokończenie procesu konfiguracji po stronie udostępnionego Subiekta 123.
Po zalogowaniu do programu na stronie https://app.subiekt123.pl należy przejść do konfiguracji modułu wymiany dokumentów Konfiguracja -> Parametry -> Wymiana dokumentów on-line.
Przejdź do dodawania nowej konfiguracji wymiany dokumentów. Wybierz z listy odbiorcę dokumentów oraz wprowadź hasło szyfrowania (o ile takowe zostało zdefiniowane podczas konfiguracji po stronie produktu księgowego).
Włączenie modułu wymiany dokumentów online skutkuje uwidocznieniem w serwisie sprzedaży kolumny prezentującej status księgowy oraz opcji wysyłki dokumentów do księgowości.
Uwaga: Kolumna prezentująca status księgowy może wymagać włączenia w konfiguracji widoczności kolumn na liście dokumentów sprzedaży.
-
Pomoc techniczna's post in Jak wystawić dokument sprzedaży? was marked as the answer
W celu wystawienia dokumentu sprzedaży przejdź do modułu Sprzedaż i skorzystaj z opcji dodawania nowego dokumentu.
Sugestia: Nowy dokument możesz również dodać bezpośrednio z poziomu głównego menu aplikacji, z poziomu menu z operacjami na liście sprzedaży oraz z poziomu menu kontekstowego dostępnego po kliknięciu prawym klawiszem myszy na liście dokumentów.
Po przejściu do formularza zdecyduj, czy dodawany dokument jest fakturą czy paragonem.
Uwaga: W każdej chwili możesz zmienić typ dodawanego dokumentu bez utraty wprowadzonych danych.
Klient
Wystawianie dokumentu rozpocznij od wybrania klienta. Możesz go wyszukać w kartotece, wpisując w polu Klient jego nazwę lub identyfikator podatkowy. Podczas wyszukiwania dane klientów oznaczonych gwiazdką są prezentowane na pierwszych pozycjach listy. Jeżeli żądany klient został znaleziony, wybierz go z listy przez kliknięcie lub naciśnięcie klawisza Enter.
Jeżeli chcesz zmienić dane wybranego klienta, przejdź do jego edycji, klikając w ikonę ołówka. Edytowanie danych klienta z poziomu formularza dokumentu skutkuje ich aktualizacją w kartotece.
Jeśli wpisana podczas wyszukiwania fraza dotyczy klienta, którego dane nie są jeszcze zapisane w kartotece, możesz je dodać, klikając Dodaj klienta lub naciskając klawisz Enter.
Dane wprowadzone podczas wyszukiwania zostaną przeniesione do formularza dodawania nowego klienta. Uzupełnij pozostałe informacje i zapisz klienta do kartoteki. Nowy klient zostanie wybrany na dokumencie.
Jeżeli wyszukiwałeś klienta po numerze NIP, przejście do dodawania nowego klienta spowoduje, że dane zostaną automatycznie pobrane z bazy danych GUS.
Do dodawania nowego klienta można również przejść bezpośrednio, klikając ikonę plusa w polu Klient.
Pozycje dokumentu
Wyszukaj produkt w kartotece, wpisując jego nazwę. Podczas wyszukiwania produkty oznaczone gwiazdką są prezentowane na pierwszych pozycjach listy. Jeżeli produkt został znaleziony, wybierz go z listy przez kliknięcie lub naciśnięcie klawisza Enter.
Jeśli wpisana podczas wyszukiwania fraza dotyczy produktu, którego nie posiadasz w kartotece, możesz dodać produkt jednorazowy na dokumencie, klikając Dodaj produkt do dokumentu. Uzupełnij cenę produktu jednorazowego.
Nazwa produktu jednorazowego jest prezentowana na liście pozycji dokumentu kursywą. Dodany do dokumentu produkt możesz w każdej chwili przekształcić w produkt kartotekowy, klikając . Do kartoteki przeniesione zostaną: nazwa, jednostka miary, stawka VAT oraz cena produktu.
Sugestia: Możesz sterować widocznością kolumn na liście pozycji dokumentu. Aby uwidocznić lub schować kolumnę, kliknij prawym przyciskiem myszy na nagłówek listy pozycji dokumentu, a potem wybierz, które kolumny mają być widoczne.
Płatność dokumentu
Określ jedną z predefiniowanych form płatności oraz ustaw jej termin. Z poziomu sekcji płatności możesz oznaczyć dokument jako zapłacony w całości przez kliknięcie Zaznacz jako zapłacony. Jeżeli chcesz wprowadzić płatność częściową, przejdź do szczegółowych rozliczeń dokumentu przez kliknięcie Pokaż płatności.
W oknie rozliczenia dokumentu możesz wprowadzić płatność częściową.
Inny adres dostawy
Jeżeli chcesz, aby na dokumencie został wydrukowany inny adres dostawy, rozwiń sekcję Inny adres dostawy...
... i uzupełnij dane adresowe.
Zapis dokumentu
Po wprowadzeniu wszystkich wymaganych danych możesz zapisać dokument.
Rozwiń menu Zapisz i skorzystaj z jednej z dostępnych opcji.
-
Pomoc techniczna's post in Jak dodać nowy produkt? was marked as the answer
W celu dodania nowego produktu do kartoteki przejdź do modułu Produkty i skorzystaj z opcji dodawania nowej pozycji.
Sugestia: Nowy produkt możesz również dodać bezpośrednio z poziomu głównego menu aplikacji, z poziomu menu z operacjami na liście produktów oraz z poziomu menu kontekstowego dostępnego po kliknięciu prawym klawiszem myszy na liście produktów.
Po przejściu do formularza zdecyduj, czy dodawany produkt jest towarem czy usługą.
Uwaga: Możesz w każdej chwili zmienić typ dodawanego produktu bez utraty wprowadzonych danych.
W formularzu produktu uzupełnij dane podstawowe:
Nazwa (pole wymagane) Jednostka miary Stawka VAT PKWiU.
Następnie określ cenę sprzedaży netto. Wartość w polu z ceną sprzedaży brutto zostanie automatycznie obliczona w oparciu o wybraną stawkę VAT.
Jeżeli korzystasz z drukarki fiskalnej, uzupełnij dane w sekcji Fiskalizacja:
Nazwa fiskalna.
W sekcji Pozostałe masz możliwość określenia elementów opisujących dodawany produkt.
Uwaga: Zakres danych widocznych w formularzu produktu jest zależny od konfiguracji systemu Konfiguracja -> Firma-> Podatek VAT. Dla firm niebędących płatnikami VAT w formularzu ukryte zostały pola pozwalające na zdefiniowanie Stawki VAT oraz Ceny netto dodawanego produktu. Możliwość zdefiniowania nazwy dla urządzenia fiskalnego wymaga włączonego modułu fiskalizacji w konfiguracji systemu Konfiguracja -> Parametry -> Fiskalizacja.
W celu zapisania do kartoteki wprowadzonych danych produktu skorzystaj z opcji Zapisz.
-
Pomoc techniczna's post in Jak dodać nowego klienta? was marked as the answer
W celu dodania nowego klienta do kartoteki przejdź do modułu Klienci i skorzystaj z opcji dodawania nowej pozycji.
Sugestia: Nowego klienta możesz również dodać bezpośrednio z poziomu głównego menu aplikacji, z poziomu menu z operacjami na liście klientów oraz z poziomu menu kontekstowego dostępnego po kliknięciu prawym klawiszem myszy na liście klientów.
Po przejściu do formularza zdecyduj w nagłówku formularza, czy dodawany klient jest firmą czy osobą.
Uwaga: Możesz w każdej chwili zmienić typ dodawanego klienta bez utraty wprowadzonych danych.
W formularzu klienta uzupełnij identyfikator podatkowy:
NIP - dla klienta typu firma PESEL - dla klienta typu osoba.
Dla klientów typu firma możesz pobrać dane bezpośrednio z bazy GUS. W tym celu po wprowadzeniu identyfikatora podatkowego naciśnij przycisk Wyszukaj w bazie GUS.
Następnie uzupełnij dane podstawowe:
Nazwa (pole wymagane) - dla klienta typu firma Imię i nazwisko (pole wymagane) - dla klienta typu osoba Email - adres, który będzie podpowiadany przy wysyłce dokumentu do klienta Dane adresowe.
W sekcji z danymi handlowymi możesz uzupełnić:
Domyślną formę płatności - forma płatności będzie ustawiana na dokumentach wystawianych dla tego klienta Domyślny termin płatności - liczba dni płatności będzie ustawiana na wystawianych dokumentach Domyślny rabat Numer rachunku bankowego - nazwa banku zostanie automatycznie uzupełniona na podstawie wprowadzonego numeru rachunku.
Dane kontaktowe możesz zdefiniować w sekcji Kontakty dodatkowe.
W sekcji Pozostałe masz możliwość określenia elementów opisujących dodawanego klienta.
W celu zapisania do kartoteki wprowadzonych danych klienta skorzystaj z opcji Zapisz.
-
Pomoc techniczna's post in Aktywacja Subiekta 123 was marked as the answer
Aby aktywować Subiekta 123, odwiedź stronę produktu i następnie przejdź do strony Logowania.
Jeżeli posiadasz Konto InsERT, możesz je wykorzystać, aby się zalogować. Jeśli jesteś nowym użytkownikiem, przejdź do strony rejestracji nowego konta, klikając Załóż Konto InsERT lub zaloguj się z wykorzystaniem serwisów Facebook/Google.
Jeżeli skorzystałeś z opcji zakładania tradycyjnego konta, uzupełnij formularz rejestracji, podając niezbędne dane oraz zaakceptuj wymagane regulaminy.
Pomyślnie założone konto wymaga aktywacji. W tym celu kliknij link aktywacyjny wysłany do Ciebie na adres e-mail wprowadzony w formularzu rejestracyjnym. Po aktywowaniu konta możesz zalogować się przy użyciu utworzonego Konto InsERT.
Po zalogowaniu zostaniesz przeniesiony do formularza dodawania nowej firmy. Wprowadź identyfikator podatkowy i skorzystaj z opcji Pobierz dane z GUS. Alternatywnie uzupełnij dane ręcznie oraz zaakceptuj wymagane zgody.
Po dodaniu nowej firmy zostaniesz przekierowany do formularza aktywacji Subiekta 123. Zaakceptuj regulamin usługi i kliknij Aktywuj 1 miesiąc za darmo.
Po aktywowaniu usługi zostaniesz przeniesiony do Subiekta 123, w którym będziesz mógł rozpocząć pracę.
Nasza rada: Pracę z Subiektem 123 rozpocznij od wykonania podstawowej konfiguracji aplikacji.
-
Pomoc techniczna's post in Dodatkowy użytkownik Subiekta 123 was marked as the answer
W celu dodania nowego użytkownika Subiekta 123, przejdź do konfiguracji użytkowników firmy Konfiguracja -> Firma -> Użytkownicy firmy.
Zarządzanie uprawnieniami użytkowników odbywa się z poziomu serwisu Moje konto, które jest wspólnym miejscem do zarządzania licencjami oraz danymi Twojej firmy. Aby przejść do zarządzania użytkownikami, naciśnij przycisk Przejdź do zarządzania użytkownikami.
W serwisie Moje konto możesz dodać nowego użytkownika Twojej firmy, klikając Dodaj użytkownika.
W formularzu dodawania nowego użytkownika wprowadź adres e-mail, na który zostanie wysłany link pozwalający na powiązanie Konta InsERT użytkownika z Twoją firmą.
Efektem dodania nowego użytkownika jest pojawienie się na liście nowej pozycji z informacją o wysłaniu linka aktywacyjnego.
Użytkownik firmy po kliknięciu w otrzymany link aktywacyjny zostanie przekierowany na stronę logowania do serwisu Moje konto, na której będzie mógł zdecydować, czy chce powiązać posiadane przez siebie Konto InsERT, czy też założyć zupełnie nowe. Po pomyślnym powiązaniu konta z firmą na liście zaktualizowane zostaną informacje o nowo dodanym użytkowniku.
Poradnik: Jak rozpocząć korzystanie z udostępnionej usługi?
Po dodaniu nowego użytkownika możesz powrócić do Subiekta 123, klikając na link Moje usługi…
... lub odwiedzając adres https://app.subiekt123.pl.
-
Pomoc techniczna's post in Konfiguracja modułu fiskalizacji was marked as the answer
Uwaga: Z fiskalizacji dokumentów mogą korzystać użytkownicy, którzy posiadają aktywną licencję na moduł fiskalizacji. W celu aktywowania licencji przejdź do serwisu Moje konto. Korzystanie z modułu fiskalizacji wymaga posiadania systemu operacyjnego Windows w wersji 7 lub wyższej.
Lista drukarek fiskalnych współpracujących z Subiektem 123 znajduje się tutaj.
Aby dokonać konfiguracji modułu fiskalizacji, przejdź do parametrów Subiekta 123 Konfiguracja -> Parametry -> Fiskalizacja i następnie pobierz Serwer Urządzeń Zewnętrznych.
Pobrany Serwer Urządzeń Zewnętrznych zainstaluj na komputerze, na którym korzystasz z Subiekta 123 oraz do którego podłączona została drukarka fiskalna.
Uruchom instalator Serwera Urządzeń Zewnętrznych oraz postępuj zgodnie z instrukcjami prezentowanymi w kolejnych krokach kreatora instalacji.
Po zakończeniu procesu instalacji uruchom aplikację administracyjną SUZ, w której będziesz mógł skonfigurować urządzenie fiskalne.
Po uruchomieniu aplikacji administracyjnej przejdź do zakładki Serwer i włącz współpracę z Subiektem 123. Postępuj zgodnie z instrukcjami prezentowanymi w kolejnych krokach kreatora instalacji.
Następnie przejdź do zakładki Urządzenia i dodaj nowe urządzenie, klikając plus.
.
Wybierz drukarkę fiskalną z listy, określ parametry podstawowe, techniczne oraz biznesowe.
Po określeniu wszystkich parametrów zapisz dodawane urządzenie i powróć do konfiguracji Subiekta 123.
W konfiguracji modułu fiskalizacji dodaj urządzenie fiskalne skonfigurowane w poprzednim kroku w aplikacji administracyjnej SUZ.
Po wybraniu urządzenia zapisz jego konfigurację, klikając Zapisz.
W konfiguracji modułu fiskalizacji możesz sprawdzić, czy Serwer Urządzeń Zewnętrznych jest uruchomiony, zweryfikować rejestr zdarzeń oraz wydrukować raport dobowy.
Po pomyślnym skonfigurowaniu modułu fiskalizacji na liście dokumentów sprzedaży prezentowany jest status fiskalizacji poszczególnych dokumentów...
... oraz dostępna jest opcja fiskalizuj w formularzu dokumentu.
Uwaga! Jeżeli korzystasz z przeglądarki Firefox lub Google Chrome, konieczne jest dopełnienie procesu konfiguracji polegające na zaakceptowaniu certyfikatów pozwalających na komunikację z usługą fiskalizacji. W tym celu odwiedź stronę https://localhost:34412/InsERT/SUZ/.
Na tej stronie zostaniesz poinformowany o niebezpiecznym połączeniu. Przejdź do ustawień zaawansowanych i Dodaj wyjątek.
Potwierdź wyjątek bezpieczeństwa:
Na zakończenie procedury akceptacji certyfikatu zostaniesz przekierowany na stronę informującą o statusie usługi fiskalizacji.
-
Pomoc techniczna's post in Pierwsze kroki w Subiekcie 123 was marked as the answer
Pracę z Subiektem 123 rozpocznij od wykonania podstawowej konfiguracji aplikacji. W tym celu przejdź do konfiguracji firmy.
Terminy
Określ parametry podatkowo-rozliczeniowe, na podstawie których zostaną wygenerowane ważne dla Ciebie terminy. Pojawią się one w kaflu Terminy na pulpicie aplikacji.
Podatek VAT
Jeżeli nie jesteś płatnikiem podatku VAT, odznacz opcję Czynny podatnik VAT w konfiguracji firmy. Wyłączenie parametru spowoduje zmianę sposobu wyliczania dokumentów (od brutto) oraz ukrycie pól Stawka VAT i Cena netto na wszystkich listach, formularzach oraz wydrukach dokumentów.
Metoda kasowa
Jeżeli rozliczasz faktury metodą kasową, zaznacz opcję Metoda kasowa w konfiguracji parametrów podatkowo-rozliczeniowych. Będzie to skutkować umieszczeniem na dokumentach generowanych z Subiekta 123 adnotacji "metoda kasowa".
Drukarka fiskalna
Jeżeli chcesz korzystać z fiskalizacji dokumentów, musisz dokonać konfiguracji modułu fiskalizacji. Instrukcja konfiguracji dostępna jest tutaj.
-
Pomoc techniczna's post in Edycja danych mojej firmy was marked as the answer
Aby zmienić dane swojej firmy wykorzystywane w Subiekcie 123, przejdź do konfiguracji Konfiguracja -> Firma -> Dane firmy.
Edycja danych firmy odbywa się z poziomu serwisu Moje konto, który jest wspólnym miejscem do zarządzania licencjami, użytkownikami oraz danymi Twojej firmy. Aby przejść do edycji danych, naciśnij przycisk Przejdź do edycji danych firmy.
W serwisie Moje konto zaktualizuj dane podstawowe oraz adresowe swojej firmy.
Po zapisaniu wprowadzonych zmian możesz powrócić do Subiekta 123, klikając na link Moje usługi…
... lub odwiedzając adres https://app.subiekt123.pl.